Настанови користувача
Що нового?
- Забезпечена крос-браузерність системи (підтримка роботи систему у браузерах Firefox, Opera, Chrome тощо)
- Можливість подавати матеріали заявки у форматах pdf, doc, docx, rtf
- Спрощена процедура електронного цифрового підпису матеріалів заявки, забезпечивши можливість підпису один раз всього пакету документів заявки замість підписання окремо кожного матеріалу
- Адаптація дизайну системи під більші розширення екранів
- Надання можливості поновлення паролю
- Надання можливості заповнення декількох заявок одночасно
- Заповнення відомостей щодо винахідників автоматично на основі відомостей щодо заявників
- Заповнення відомостей щодо адреси для листування автоматично на основі реєстраційних даних користувача
- Заповнення відомостей адреси та найменування представника у справах інтелектуальної власності автоматично на основі реєстраційних даних користувача
- Маскування необов'язкових для заповнення полів бланку заяви
- Надання можливості повного копіювання заявки
- Отримання відомостей щодо стану діловодства за електронними заявками у вигляді "градусника"
- Отримання відомостей щодо поточного стану розгляду заявки
- Отримання відомостей щодо матеріалів заявки
- Отримання відомостей щодо неоплачених платежів
- Функція видалення заявки на етапі її створення та перед реєстрацією
- Можливість введення у поля електронного бланку заяви спеціальних символів (альфа, бета, гама тощо)
- Можливість коригування системою декільком користувачам одночасно з використанням одного логіну
- Можливість для патентних повірених переглядати стан діловодства за заявками, що були подані на папері
Як приєднатися до користування системою?
Для того, щоб мати змогу подавати заявки на ОПВ в електронному вигляді, необхідно:
- Отримати ключ для електронного цифрового підпису.
- Інсталювати та налаштувати програмні засоби накладання електронного цифрового підпису.
- Зареєструватися в системі подання електронних заявок.
Регламент роботи системи
Система працює цілодобово.
Але заявки, які подані до НОІВ в неробочий час (робочий час - з 8.30 по 18.00, п’ятниця - 8.30 по 17.00), будуть опрацьовуватися експертами наступного робочого дня.
Вимоги до програмного забезпечення заявника
На комп’ютері заявника має бути інстальоване таке програмне забезпечення:
- Веб-броузер (один з): Internet Explorer >= 9, Mozilla Firefox >= 14, Opera 11.10, Chrome, Safari
- Acrobat Reader, версія >= 8
- Microsoft Office, версія >= 2003
- Спеціальні програмні засоби накладання електронного цифрового підпису
Крім того, для веб-броузера необхідно дозволити виконання Javascript-сценарії.
Налаштування та використання програмного засобу «ІІТ Користувач ЦСК-1.3»
Іінсталяційний пакет програмного засобу «ІІТ Користувач ЦСК-1.3»:
Інструкція з підписання документів програмним засобом «ІІТ Користувач ЦСК-1.3»
Реєстрація в системі електронного подання
Реєстрація в системі електронного подання полягає у заповнені полів реєстраційної форми.
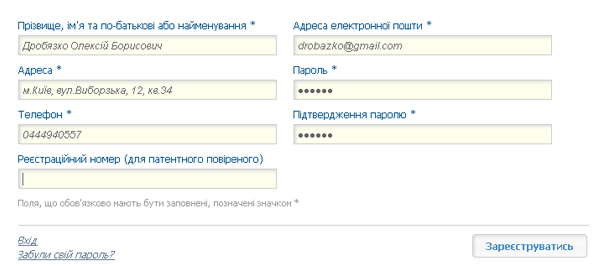
В наведеній формі є обов'язкові та необов'язкові для заповнення поля. Обов'язкові для заповнення поля помічено знаком *. Якщо якесь з обов'язкових полів не заповнене або є інші порушення вимог реєстрації, після натискання кнопки "Зареєструватися" система повідомить користувача про помилки.
Якщо реєстрація пройшла вдало, система відправить Вам лист з інструкціями щодо активування Вашого профілю.
Активування профілю обов'зкове. Без активації профілю користування системою неможливе.
Поновлення паролю
Якщо з будь-яких причин Ви забули свій пароль, система надає можливість поновлення паролю.
Для цього необхідно перейти за посиланням та натиснути на посиланні Забули свій пароль?.
Далі необхідно надати адресу своєї електронної пошти, куди буде надіслано лист з інструкціями щодо відновлення паролю.
Зміна реєстраційних даних
Для заміни реєстраційних даних необхідно: зайти в систему (навести адресу електронної пошти та пароль), перейти за посиланням.
Налаштування профілю
Після того, як ви увійши до системи є можливість редагувати дані вашого профілю. Для цього необхідно натиснути на адресі вашої електронної пошти у верхньому правому куті екрану.
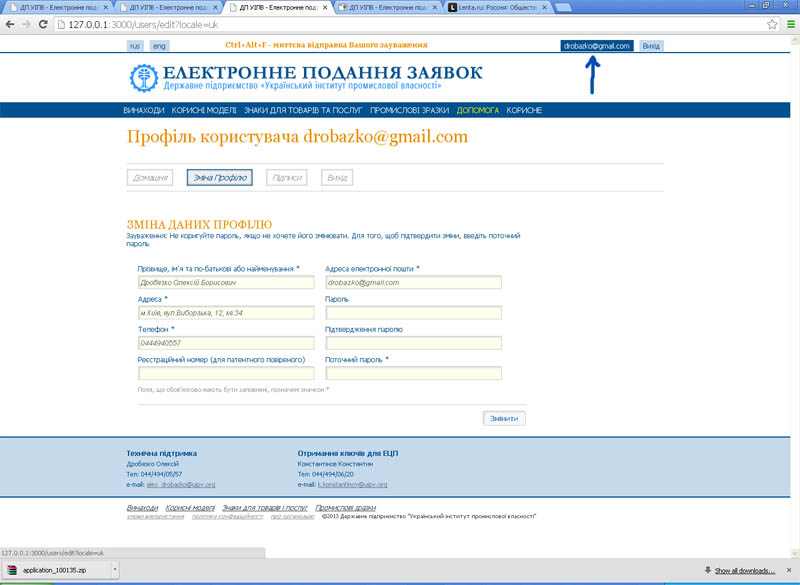
Після чого ви потрапляєте до вікна, де можна змінити реєстраційні дані.
Вхід до системи
Для входу в систему необхідно натиснути на посилання "Вхід", що розташоване у правому верхньому куті сторінки або перейти за посиланням .
Необхідно зауважити, що для входу в систему необхідно навести вказану під час реєстраціїї адресу електронної пошти та пароль.
Розділ "Чорнові заявки"
Чорнові заявки - це заявки, які знаходяться на стадії підготовки до реєстрації. Ці заявки можна: редагувати, видяляти, копіювати тощо.
В розділі "Чорнові заявки" надаються такі відомості щодо кожної заявки:
- Помилки в заявці: червоний знак - є помилки, зелений - немає
- Стан підпису заявки: червоний знак - заявка не підписана, зелений - підписана
- Дата останньої зміни в заявці
- Внутрішній номер заявки в діловодстві заявника
- Назва винаходу (корисної моделі, промислового зразка, знака для товарів і послуг)
- Перелік заявників
- Перелік матеріалів заявки: ? - матеріалів немає, М - перелік матеріалів. Для отримання переліку - навести мишкою на позначення "М"
Створення нової заявки
Для стоврення нової заявки необхідно перейти до сховища заявок на певний об'єкт інтелектуальної власності. Після чого потрапляємо до розділу "Чернові заявки".
Отже, для створення нової заявки необхідно натиснути на кнопку "Нова заявка".
Створена заявка пуста, її необхідно наповнити. Наповнення здійснюється за допомогою редагування заявки.
Формування нової заявки на промисловий зразок
Формування заявки – це заповнення полів електронного бланку заяви та прикріплення до заяви підписаних та зашифрованих за допомогою ЕЦП файлів матеріалів заявки. Щоб перейти до формування нової заявки на промисловий зразок, виберіть відповідний пункт меню.
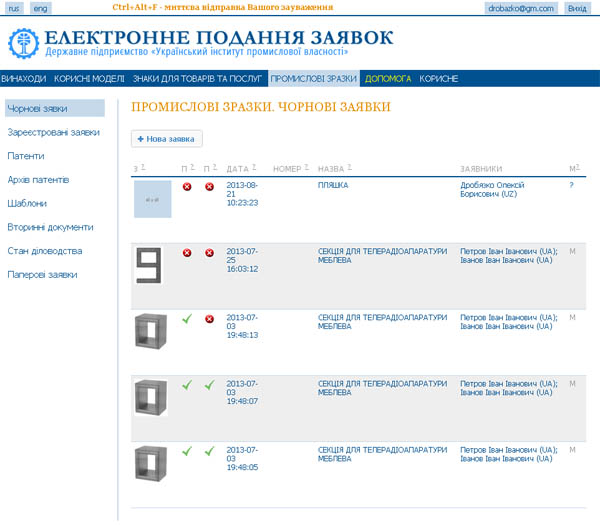
Для подання заявки на промисловий зразок необхідно виконати такі дії:
- заповнити поля електронного бланку заяви
- приєднати до електронного бланку заяви матеріали заявки
- приєднати до електронного бланку заяви зображення видів промислового зразка
- створити RTF документ "Зображення промислового зразка" та приєднати його до матеріалів заявки
- завантажити, підписати ЕЦП та прикріпити до матеріалів заявки сформований бланк заяви
- зареєструвати заявку
Заповнення полів електронного бланку заяви на промисловий зразок
Поміж всіх полів електронного бланку заяви на промисловий зразок є поля, що обов’язкові для заповнення:
- [71] Заявник(и)
- [72] Автор(и)
- [54] Назва промислового зразка (українською)
- [98] Адреса для листування (місто, вулиця, будівля, приміщення, адресат, телефон, двобуквений код країни адресата)
- зображення промислового зразка
Внутрішній номер заявки в діловодстві заявника
Поле не є обов’язковим для заповнення.
[51] Індекс(и) МКПЗ
Індекси МКПЗ повинні наводитися в такому форматі:
<категорія>-<під категорія>
Якщо номер категорії або під категорії складається із однієї цифри, обов'язково необхідно додавати перед цією цифрою нуль.
Індекси МКПЗ розділяються символами точка з комою.
Приклад: 01-04; 01-06; 02-00;
Поле не є обов’язковим для заповнення.
[71] Заявник(и)
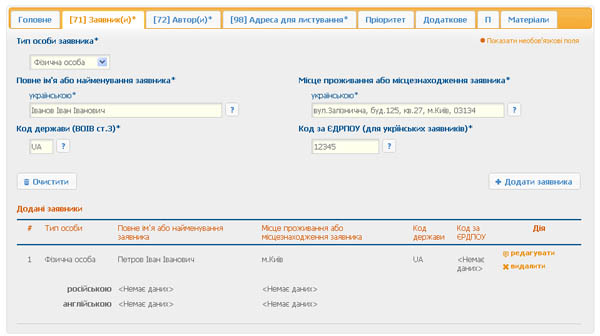
Заповніть поля та натисніть "Додати заявника".
Код за ЄДРПОУ: якщо особа заявника встановлена, як юридична та в полі “Код держави” встановлено UA, поле “Код за ЄДРПОУ” є обов’язковим для заповнення.
Для того, щоб мати змогу навести додаткові реквізити заявника, натисніть "Показати необов'язкові поля".
[72] Автор(и)
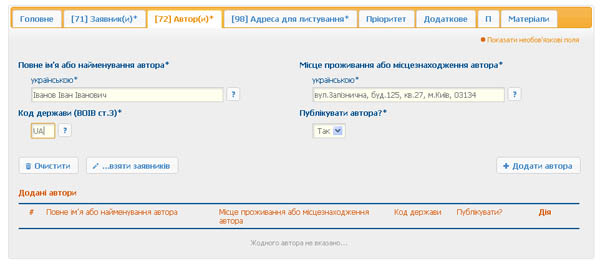
Заповніть поля та натисніть "Додати автора".
Для того, щоб мати змогу навести додаткові реквізити автора, натисніть "Показати необов'язкові поля".
Якщо автори такіж як і заявники, натиснувши кнопку "...взяти заявників" можна автоматично заповнити авторів даними із вкладинки винахідники.
[98] Адреса для длистування
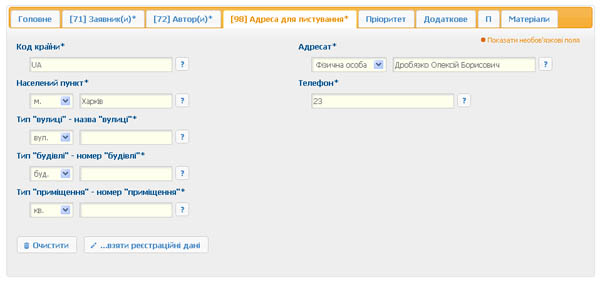
Для того, щоб заповнити адресу для листування даними, що були наведені заявником під час реєстрації в системі, натисніть кнопку "...взяти реєстраційні дані".
Пріоритет
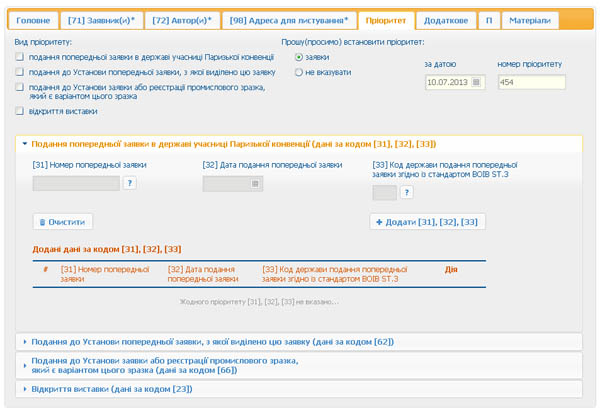
Щоб навести дані за певним пріоритетом, необхідно поставити галочку напроти назви цього пріоритету. Поставивши галочку - активізується відповідна вкладинка.
Додавання пріоритетів подібне до додавання заявників та авторів.
Додаткові відомості
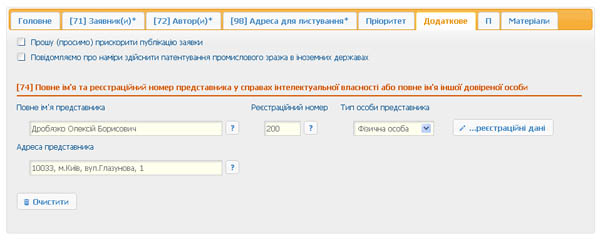
Для того, щоб заповнити відомості щодо представника даними, що були наведені заявником під час реєстрації в системі, натисніть кнопку "...реєстраційні дані".
Матеріали заявки
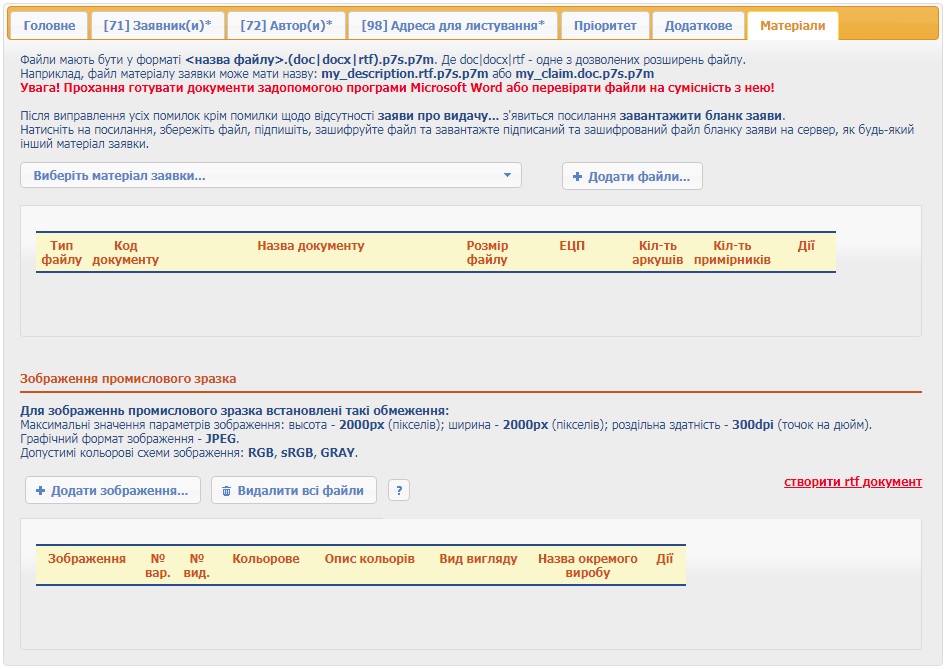
Перед поданням заявки ознайомтесь з Правилами складання та подання заявки на промисловий зразок
Для того, щоб прикріпити файл матеріалу заявки необхідно обрати тип документу з випадаючого списку та натиснути "Додати файли...".
Нижче окремо додаються зображення варіантів та видів промислових зразків.
Кожне окреме зображення підписувати та шифрувати не потрібно.
Для зображеннь промислового зразка встановлені такі обмеження:
Максимальні значення параметрів зображення: высота - 2000px (пікселів); ширина - 2000px (пікселів); роздільна здатність - 300dpi (точок на дюйм).
Графічний формат зображення - JPEG.
Допустимі кольорові схеми зображення: RGB, sRGB, GRAY.
Якщо Ваші зображення не формату JPEG, не змінюйте назву файлу на jpg а конвертуйте їх задопомогою спеціальних редакторів зображень.
Доступна можливість обирати декілька файлів.
Обов'язкові поля зображень промислового зразка: номер варіанту, номер виду, вид вигляду.
Якщо промисловий зразок стосується набору (комплекту) виробів, слід заповнити поле "Назва окремого виробу" якого стосується данне зображення.
Якщо загальний вигляд набору виробів технічно неможливо представити на одному зображенні, комплект зображень набору виробів має містити зображення фрагментів набору, сукупність яких дає повне уявлення про загальний вигляд набору.
Назву фрагменту набору слід зазначити у полі "Вид вигляду" через кому або у дужках (приклад на малюнку нижче).
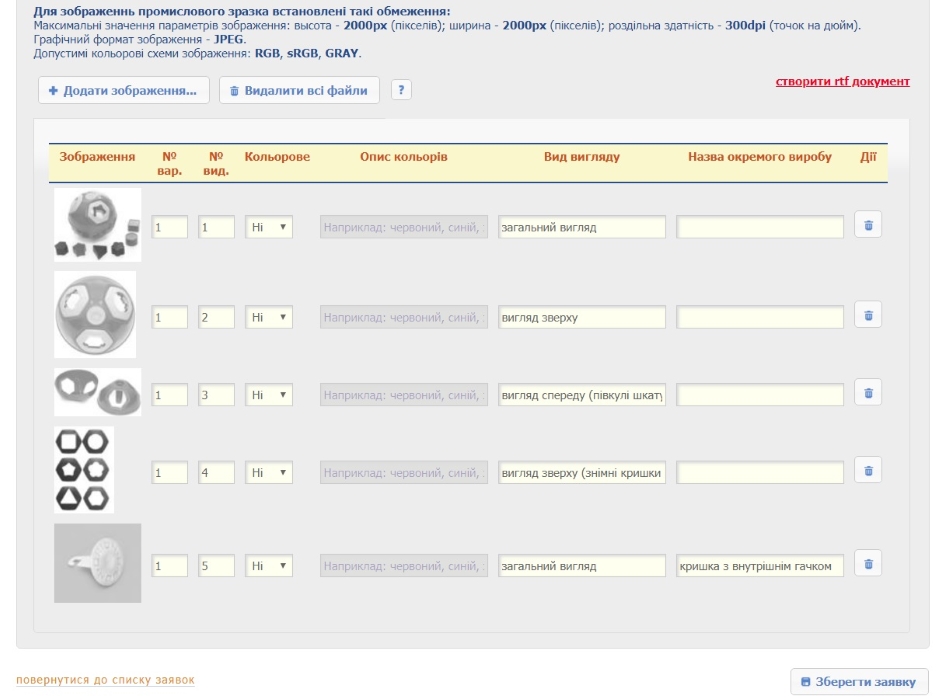
Увага! Документ "Зображення промислового зразка" який необхідно підписати, зашифрувати та прикріпити до матеріалів заявки створюється тільки задопомогою системи подання електронних заявок! Після того, як всі зображення додані необхідно зберегти заявку та натиснути "створити rtf документ". Після чого система автоматично згенерує файл "Зображення промислового зразка" у форматі rtf. Обов'язково перегляньте зазначений файл перед підписанням. Зберігати або вносити зміни у сформований RTF файл не потрібно! Це призведе до змінення структури файлу та система не дозволить прикріпити його. "Зображення промислового зразка" у форматі rtf необхідно підписати, зашифрувати та прикріпити до інших матеріалів.
Якщо після створення файлу "Зображення промислового зразка" у форматі rtf були внесені зміни у зображення або назву промислового зразка, то система не дозволить прикріпити цей файл до матеріалів заявки. Якщо зміни були внесені після прикріплення до матеріалів заявки підписаного та зашифрованого файлу "Зображення промислового зразка" у форматі rtf, то існуючий документ видалиться та його потрібно буде сформувати заново.
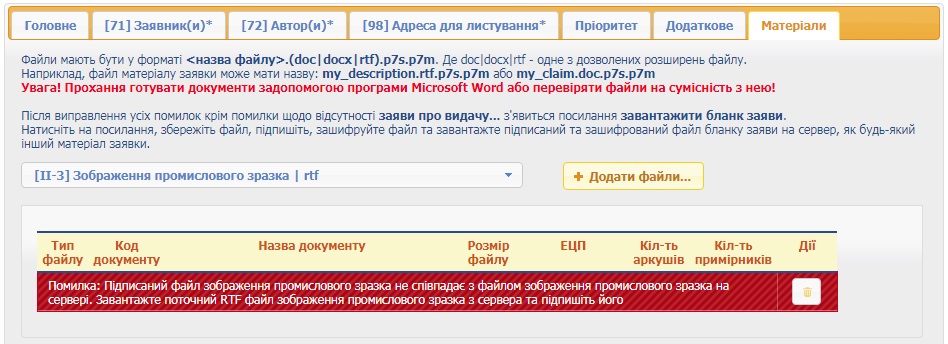
Якщо Ви знайшли помилку або вважаєте, що необхідно внести вагомі зміни у нову процедуру подання зображень промислового зразка, зверніться до адміністраторів системи.
Реєстрація заявки
Підписана та зашифрована заявка може бути зареєстрована. Для цього необхідно натиснути на "зареєструвати".
Якщо реєстрація пройшла успішно Ви побачите у правому верхньому куті екрану відповідне повідомлення:
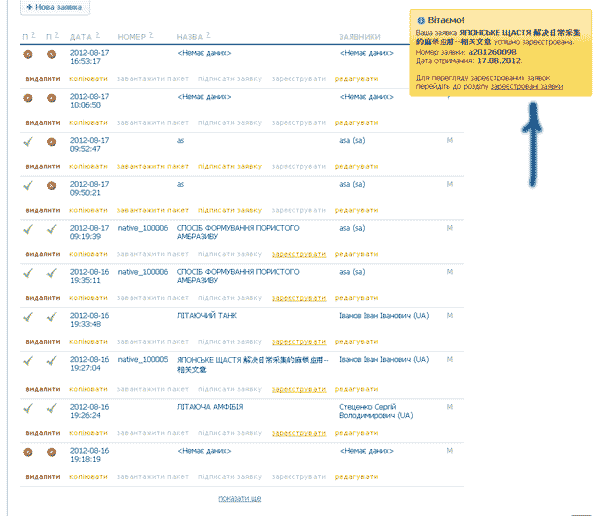
Зареєстрована заявка перейде з розділу "Чорнові заявки" до розділу "Зареєстровані заявки".
Розділ "Зареєстровані заявки"
Зазначений розділ містить всі зареєстровані заявки, що знаходяться в діловодсті.
Необхідно звернути увагу, що для кожної заявки надається інформація щодо стадії, на якій знаходиться розгляд заявки, та щодо стану платежів: червоний квадрат - є неоплачений платіж, зелений - всі платежі оплачено.
для кожної заявки достіпні такі дії:
- бланк - отримання заповненого бланку заяви.
- розписка - отримання розписки про одержання заявки.
- бібліографія - отримання заповненої електронної форми бланку заяви.
- стан діловодства - стан рогліду заявки.
- вторинне подання - перехід до форми подання вторинних матеріалів заявки.
- копіювання - створення на основі обраної заявки нової заявки.
Стан діловодства
Приклад вікна стану діловодства:
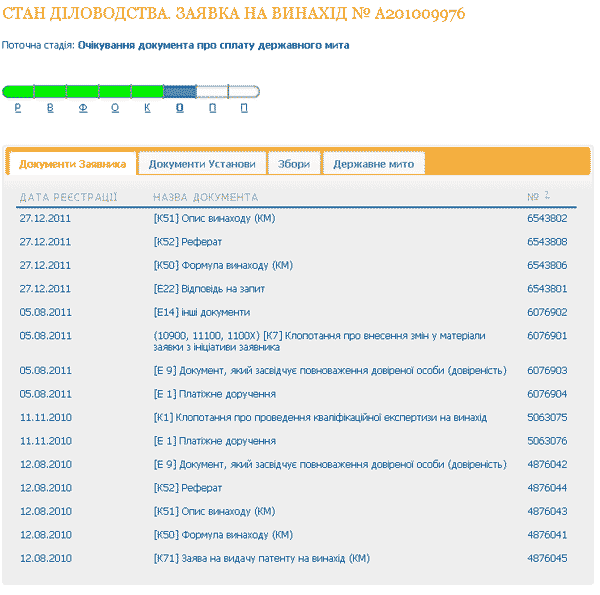
У вкладці "Документи Установи" можна переглянути вміст відповідних файлів. Дата та час, коли користувач переглянув документ фіксуються системою.
Увага!!! Система автоматично надсилає користувачу на його електронну адресу повідомлення про надходження нових документів в розділі "Документи Установи".
Подання вторинних матеріалів заявки.
Подання вторинних матеріалів заявки доступне для зареєстрованих заявок та патентів.
Для переходу до вікна воторинного подання необхідно перейти за посиланням "Вторинні документи" або "вторинне подання", що доступне для кожно зареєстрованої заявки.
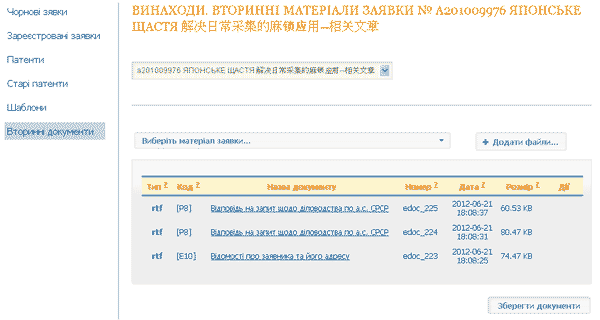
У вікні можна обрати заявку, для якої буде виконуватися вторинне подання.
Для обраної заявки, користувач обирає тип вторииного документу.
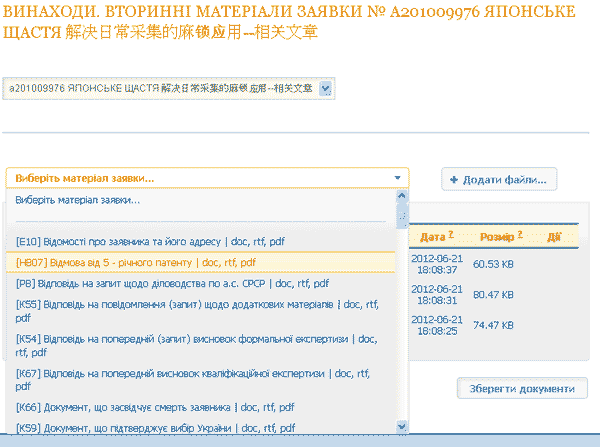
Для кожного типу документу система відображає перелік доступних для подання форматів.
Документи потрібно підписати та зашифрувати!
Наразі, в залежності від типу документа довзовлено подавати файли таких ворматів: pdf, rtf, doc, docx
Для перегляду завантаженого файлу необхідно натиснути на посилання з іменем файлу.
Дозволяється додавати для кожного типу матеріала заявки будь-яку кількість файлів.
Після завантаження документа, необзідно зберегти зміни, натиснувши кнопку "Зберегти документи".
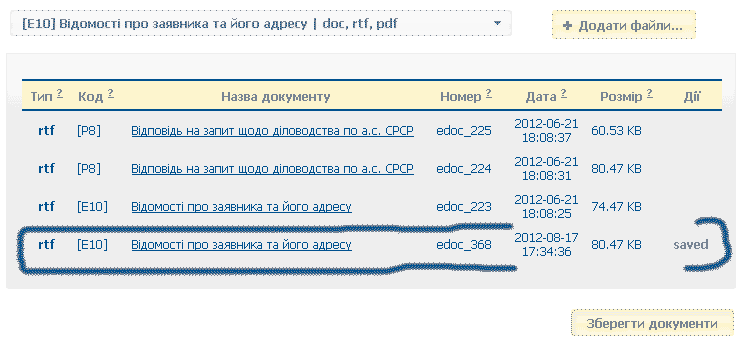
Розділ "Патенти"
Зазначений розділ містить заявки, по яким є позитивне рішення про видачу патентів.
Необхідно звернути увагу, що для кожного патенту надається інформація щодо стану патенту: зелений квадрат - патент діє, червоний - дія патенту припинена, та стану платежів: червоний квадрат - є неоплачений платіж, зелений - всі платежі оплачено щодо стадії. Крім того, надається номер патенту.
Кожний патент може бути перенесений до розділу "Архів патентів", якщо заявнику більше "не цікавий" патент.
Розділ "Архів патентів"
Кожний патент може бути перенесений до розділу "Архів патентів", якщо заявнику більше "не цікавий" патент.
Пошук
Пошук дозволяє шукати заявки та патенти за номером заявки, внутрішнім номером заявки в діловодстві заявника, назвою винаходу (корисної моделі тощо).
Посилання "вивести все" дозволяє відмінити пошук та вивести всі заявки або патенти.
Копіювання заявки
Копіювання - це створення нової заявки, що буде мати бібліографічні дані та матеріали заявки, як у заявки, відносно якої натискається кнопка "копіювати".
